This post will walk you through detailed steps to perform an in-place Windows 11 installation or upgrade on unsupported hardware running Windows 10.
You heard it right. One of the controversies about Windows 11 is its ridiculous hardware requirements. Specifically, among other things, your computer needs to support Secure Boot and feature Trusted Platform Module (TPM) 2.0.
Neither is essential to the day-to-day operation of the computer. The two are so non-essential that hardware vendors often disable them by default on computers that support them.
But the bottom line is this: If your computer is running Windows 10 64-bit — that’s the case of most existing computers — then it can run Windows 11 just fine, regardless of any extra “requirements.”
This post will walk you through a few sure and simple steps to upgrade any Windows 10 computer to Windows 11.
Dong’s note: I first published this post on October 21, 2021, and updated it on September 21, 2022, to address Windows 11 22H2 upgrade on unsupported hardware. As usual, make sure you read the post carefully.
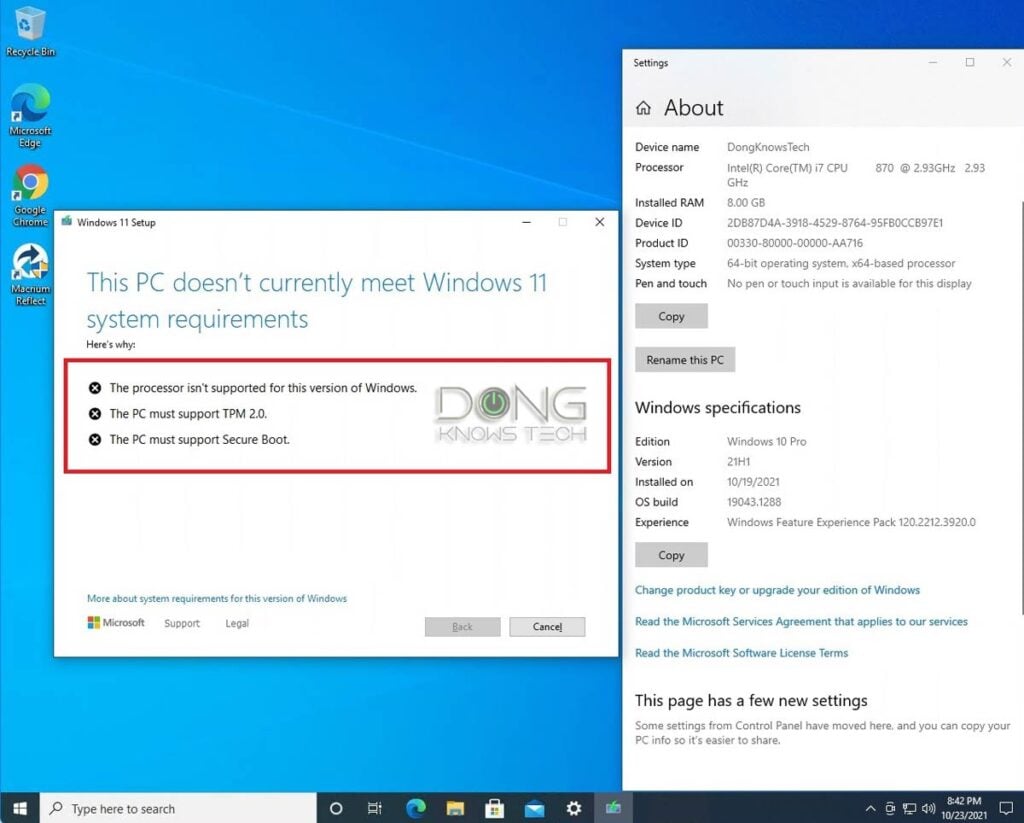
Why should I upgrade to Windows 11?
First of all, the latest (and official) version of Windows 11 now has native support for the 6GHz band of the Intel AX210 Wi-Fi 6E chip. That means you won’t need to use a special software driver like in the case of Windows 10.
On top of that, in my experience, Windows 11 runs slightly better and has a more refined user interface.
Finally, the new OS will last you beyond 2025 when Microsoft plans to phase out Windows 10 completely. Sure, you might want new hardware before then, but it’s always good to know your way around the new OS now.
With that, let’s get our hands dirty. (As a rule, make sure you make a backup of your system beforehand.)
Windows 11 upgrade on unsupported computer: The tool
If your current computer meets the hardware requirements, you can upgrade it to Windows 11 like you usually do with Windows 10. You can eventually do that via Windows Update.
If your hardware is not qualified, though, you’ll run into a message saying just that, and the setup process will not continue.
And that’s where the no-name upgrade tool, by a Czech GitHub developer @coofcookie, comes into play. It enables users to do a regular in-place upgrade from Windows 10 to Windows 11 on any computer while bypassing the initial hardware requirement check.
(The software itself is an open-source application and contains no malicious codes, you can download the source code, check it, and compile it yourself.)
I’ve tried this tool many times — including upgrading a 2013 Macbook Pro running BootCamp to Windows 11 –, and it worked flawlessly, proving to be the best method for the task.
(There are other methods, but they are more involved with hit or miss results.)
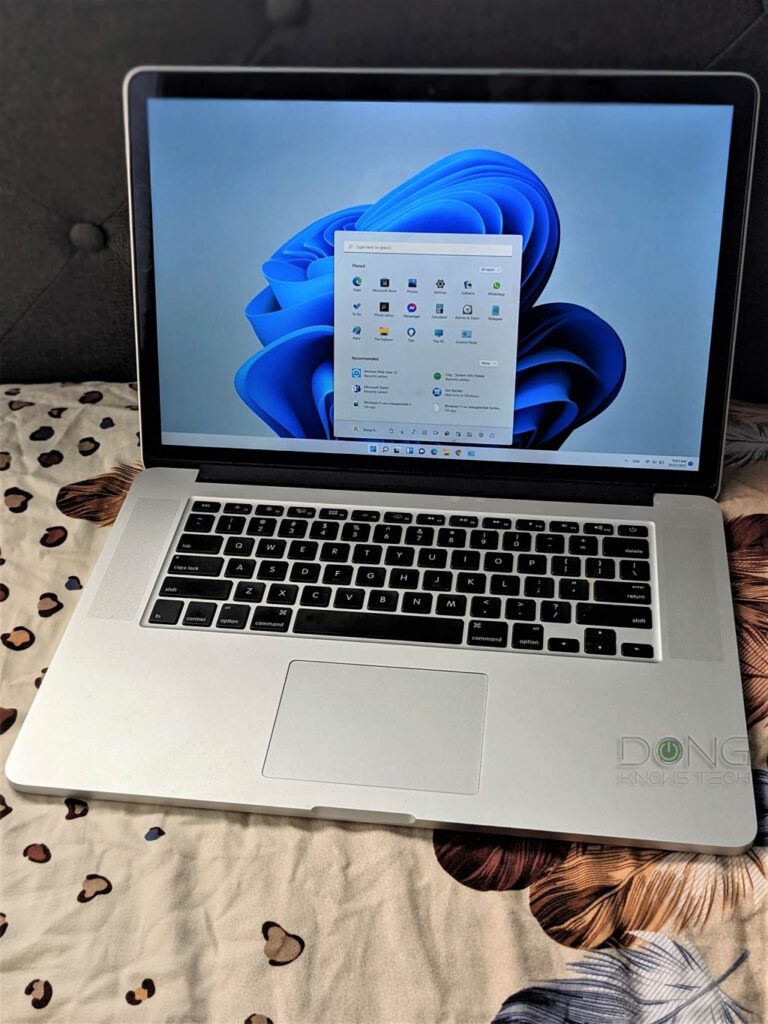
For this post, I used a decade-old Dell Precision T1500, first built for Windows 7, which came out 12 years ago.
The computer has mostly the original hardware. It runs on a 1st Gen Core i7 CPU — to put things in perspective, Intel’s latest chip is now at 11th Gen — with some minor upgrades: I use a SATA SSD instead of its stock hard drive and have put Windows 10 on it.
The machine is so old its motherboard doesn’t even support the GPT partition table for the boot drive. So yes, Windows 11 can run on a computer that still uses the Legacy BIOS and Master Boot Record. And the point is, chances are, your computer is much newer than this one.
Windows 11 upgrade on unsupported hardware: The steps
Here are the detailed steps on an in-place upgrade from Windows 10 to Windows 11.
Update (September 21, 2022)
The steps below work with Windows 11 version 21H2 and earlier. It won’t work with the latest release, version 22H2.
Just like earlier releases, version 22H2 does run on “unsupported” hardware. But for now, there’s no easy in-place upgrade yet. This latest version has a new mechanism during the setup process to check for TPM 2.0 and other requirements.
Microsoft supports Windows 11 21H2 until October 8, 2024. There’s plenty of time before you have to worry about version 22H2 (and later). But if you’re determined to use it on your old computer ASAP, instead of waiting for minor updates to work out the kinks, check out the extra part at the bottom of this page.
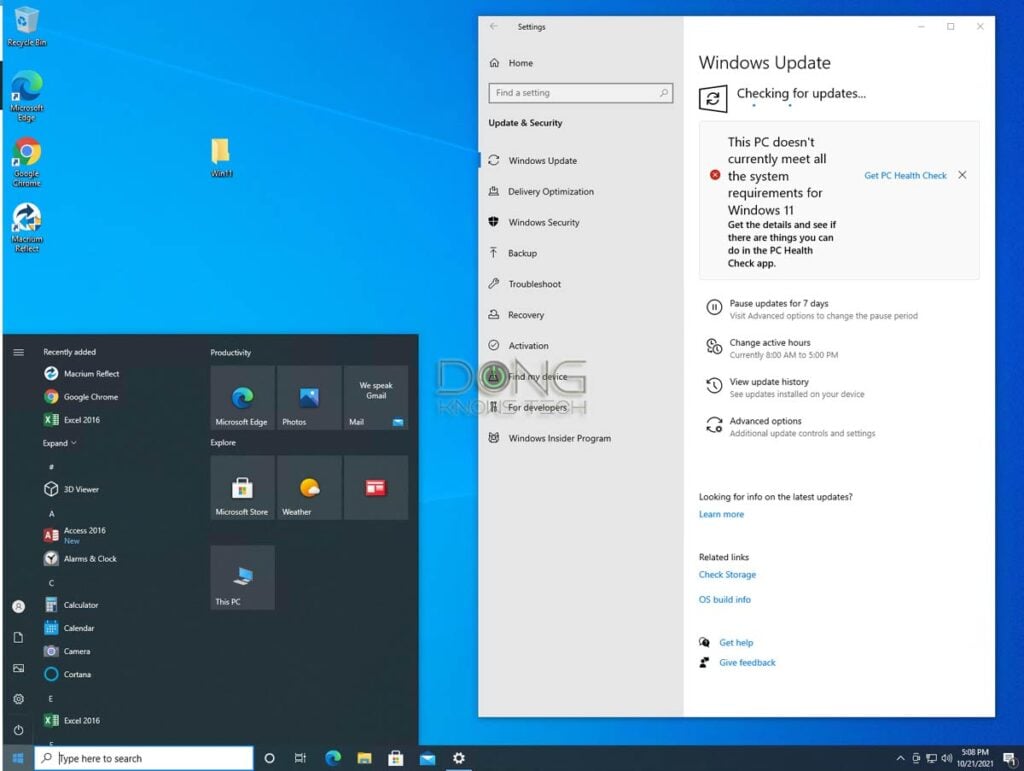
1. Prepare the location and download Windows 11 ISO file
For this post, I created a folder called Win11 on the computer’s desktop. You can create any folder you want. Just make sure you know where it is. But let’s assume that you make the same folder.
After that, download Windows 11 — you need to pick the ISO option — directly from Microsoft. (You will have to follow a few obvious steps to select the version and the language, etc.)
Starting September 20, Microsoft no longer provides a link to download older releases of Windows 11. But here’s the link to download Windows 11 21H2’s public ISO file — the same file once available directly from Microsoft.
For this post, I saved the ISO file in the Win11 folder and used its default name, Win11_English_x64.iso — the .iso portion might not be visible.
2. Download the upgrade tool
Here’s the link to download the exact version of the tool I’ve used for myself and this post.
The tool is a .zip folder. Open it, and you will find four files inside. Drag and drop them all in our Win11 folder.
The Win11 folder now has five files if you have followed the above steps closely, as shown in the screenshot below.
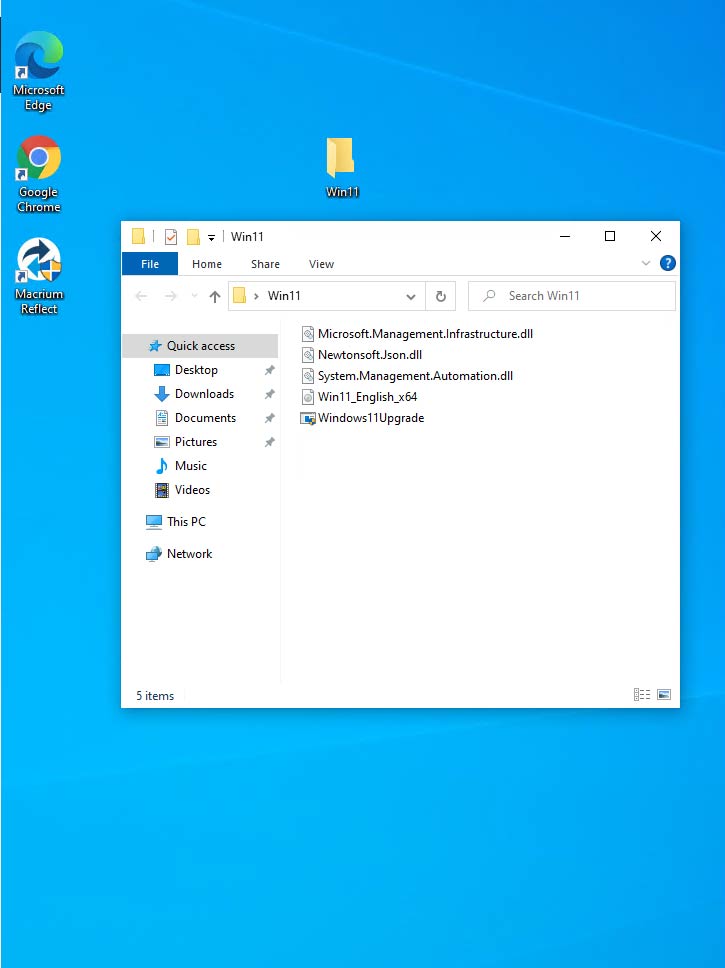
3. Perform the in-place upgrade via the upgrade tool
There are a few steps in this part.
a. Run the upgrade tool
Right-click on the Windows11Upgrade file and choose “Run as Administrator.”
By the way, double-clicking on the file to execute it the usual way might not work out in some cases — the upgrade process might stall at some point.
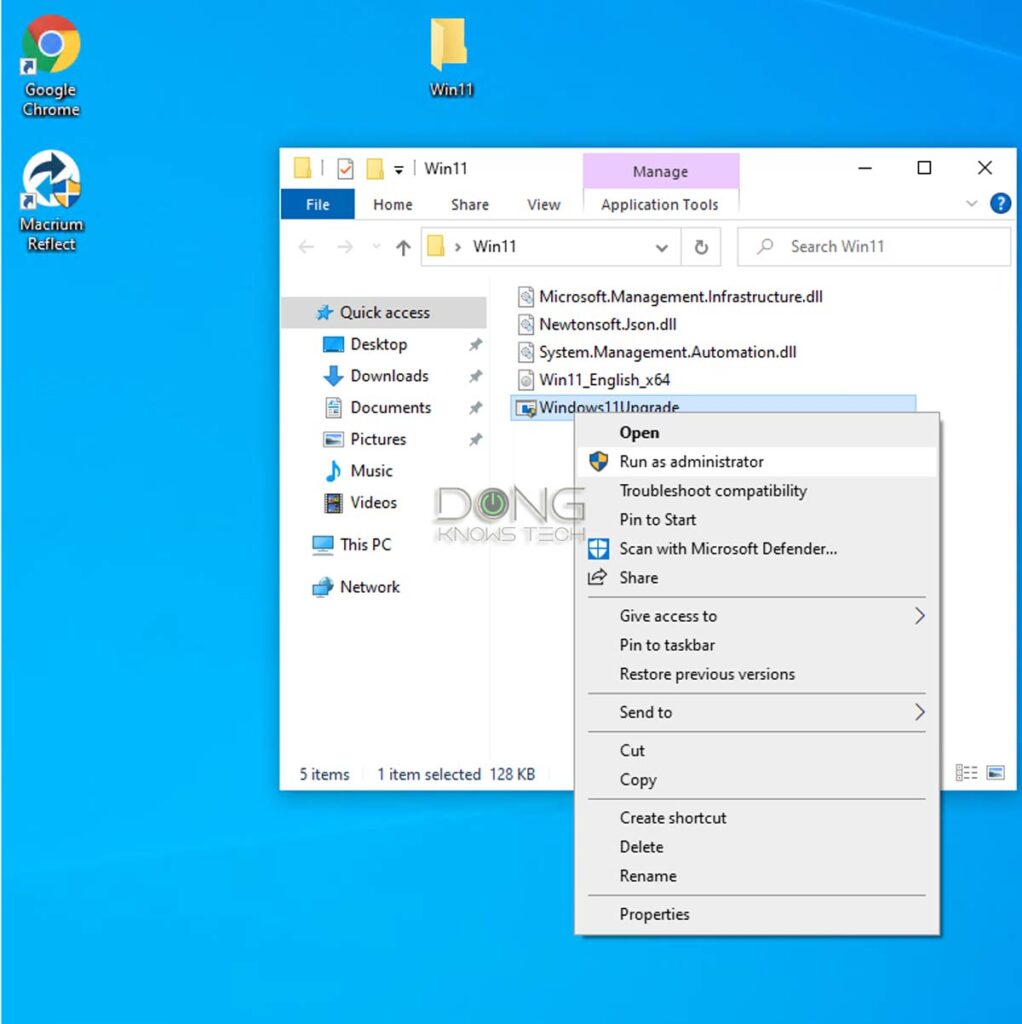
b. Confirm the launch
A confirmation window will pop up. Answer it affirmatively.
Windows might even have more suggestions to ensure you want to make the changes — you might need to click on “More info” first. In any case, make sure you interact with all prompts affirmatively. The objective here is that you want to run the upgrade tool!
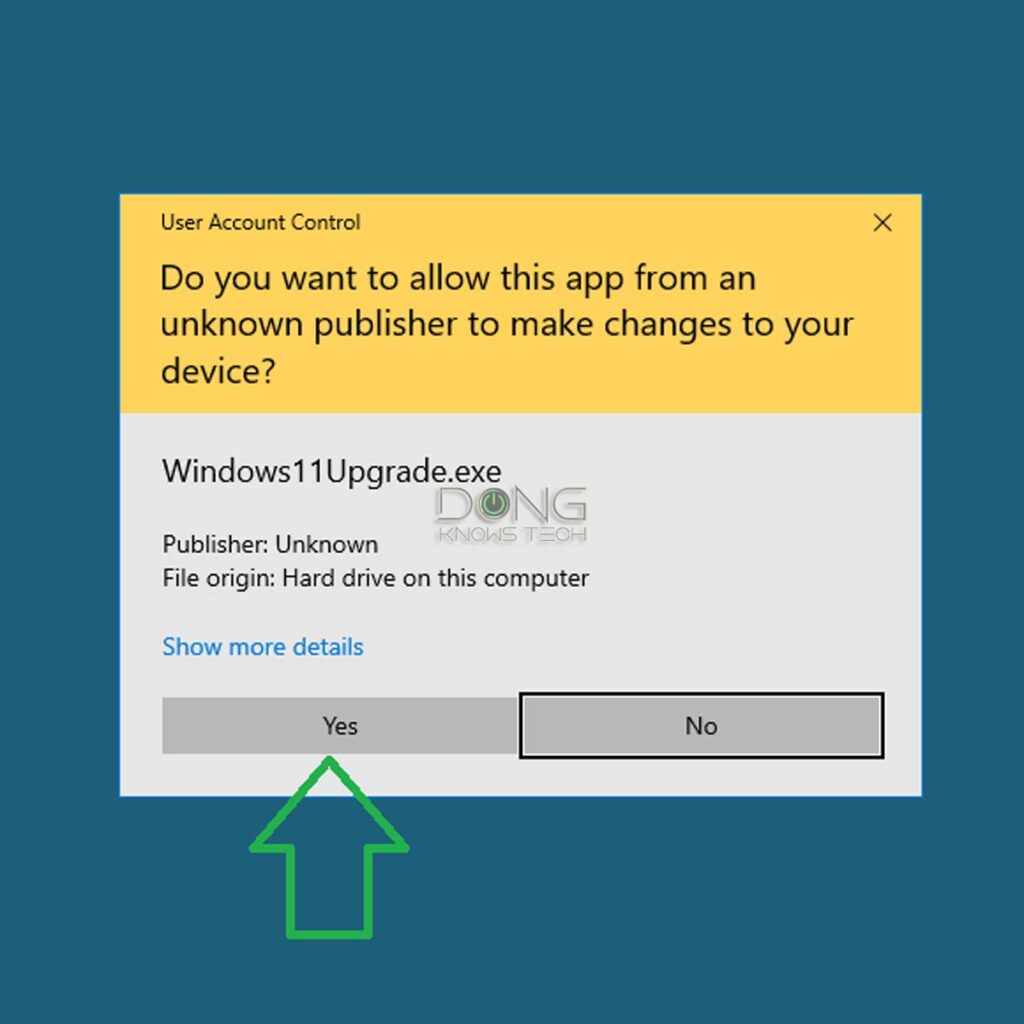
c. Pick the ISO file
Click on the Select Windows 11 ISO file option and navigate to the file you have downloaded the ISO file in step #1. Select it, then click on Open.
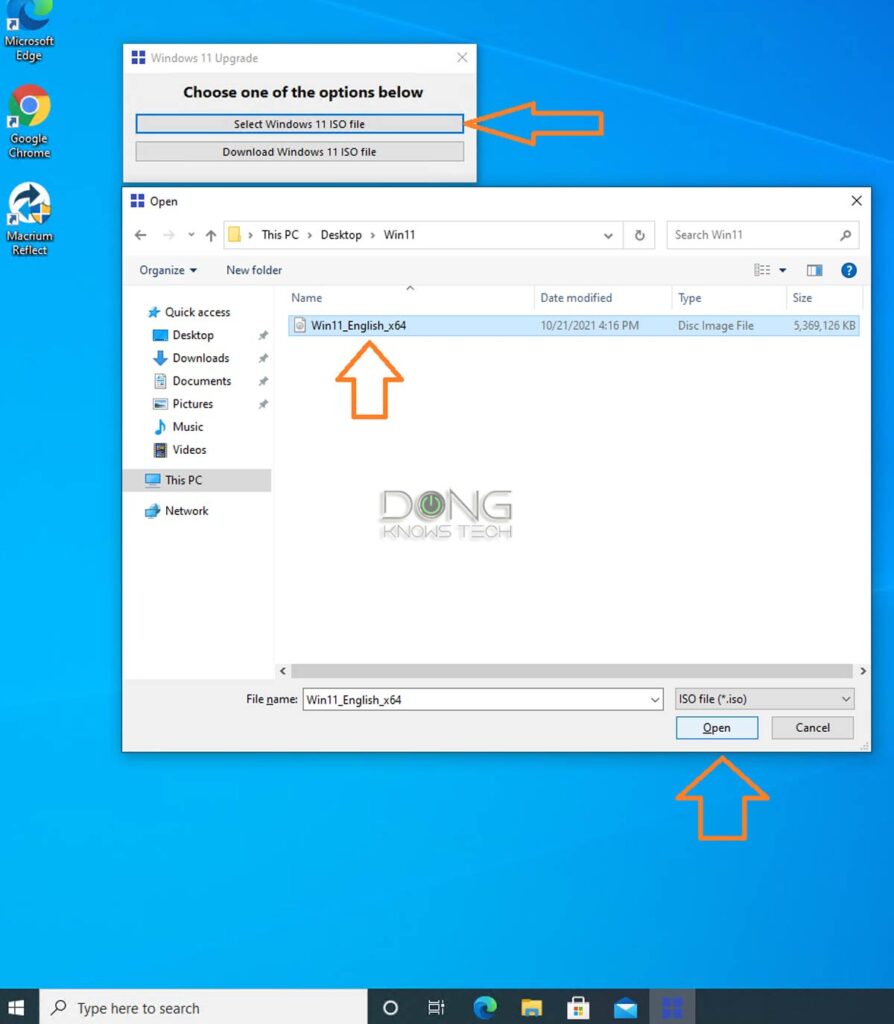
d. Pick the upgrade option and install Windows 11
Pick the upgrade option of your liking or keep the default Upgrade option and click on Install system.
Please note
The trick mentioned here only removes the hardware requirements from the process of installing Windows 11 on your computer.
For the upgrade to work, your Windows 10 computer must be in a good, error-free state. In other words, upgrading to Windows 11 is not a method to fix any existing issues.
If you run into problems upgrading your computer to another version of Windows 10, or if the machine has any serious issues, then it’s not ready to upgrade to Windows 11. You need to fix those first.
If you run into errors during the update, chances are your computer is not in a good shape. In that case, you should first clean it from erroneous software and drivers, reset it, or choose a clean install (and lose all existing data) instead of an upgrade.

And that’s it. You can walk away or mind other business. The upgrade process will start and run just like a typical Windows feature upgrade, which will restart the computer a few times. After about 30 minutes or so, depending on how fast your computer is, you’ll find yourself a “new” computer running Windows 11 version 21H2.

Extra: How to perform a Windows 11 22H2 upgrade on unsupported hardware today
As mentioned earlier, there’s not yet an easy way to do an in-place upgrade to the latest release of Windows 11, version 22H2. But I can confirm that it’s possible to do so.
Below is a screenshot of an old Dell Inspiron 3847 with a Core i5 4th Gen — Windows 11 requires Core i5 8th Gen or newer — and no TPM at all running the latest Windows 11 version 22H2.
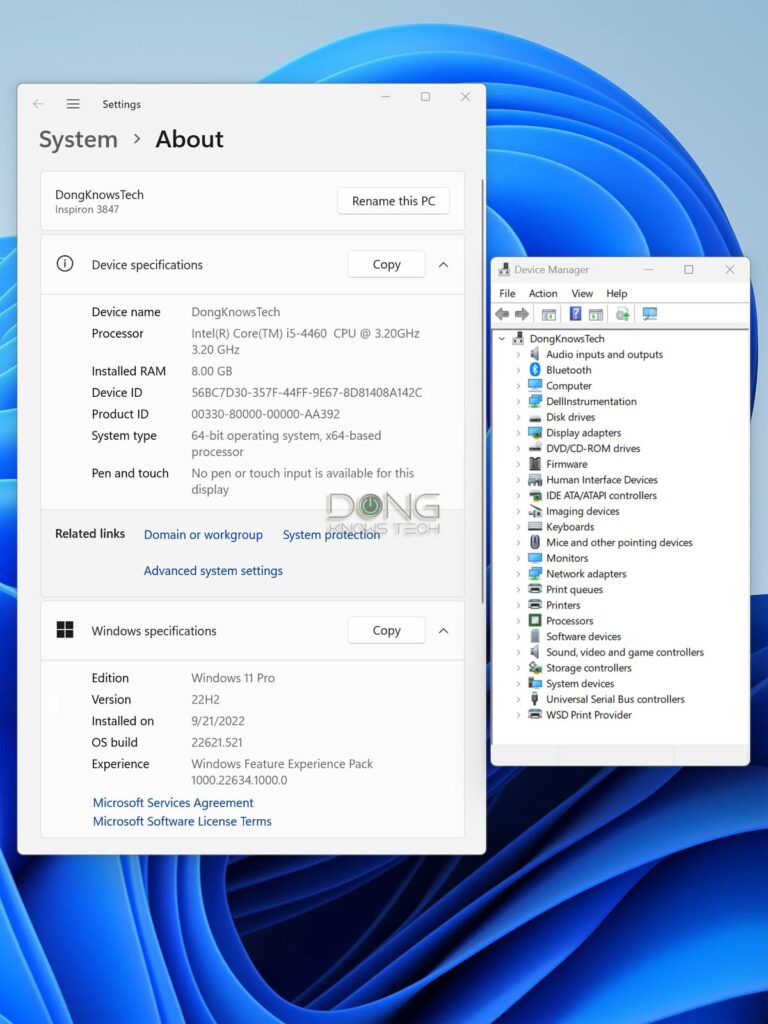
If you really want to put the latest Windows 11 22H2 on unsupported hardware right now, you have to get your hands dirty. Most importantly, you need some temporary supported hardware, namely a computer that meets all requirements of Windows 11. It’s best to use a standard desktop computer.
After that, make sure the unsupported computer uses the same boot method and partition type as the supported one. This is likely already the case.
Now here are the general directions:
- If you want to upgrade an existing Windows 11 (21H2 and earlier) or Windows 10 computer:
- Move the internal boot drive of the unsupported computer to the supported one. When you boot up the machine will go through a short process of “getting devices ready” and you’ll be able to log in. (Since this is temporary, there’s no need to reactivate Windows if you’re prompted to do so.)
- Upgrade the supported computer (running the internal drive of the unsupported one) to the latest version of Windows 11. The process will go through with no issues since the hardware meets the requirements.
- Once the upgrade is finished, move the internal drive back to the unsupported computer. Mission accomplished.
- If you don’t need to keep existing data, you can do a fresh installation. In this case:
- Install Windows 11 22H2 on the supported computer.
- Make an image using drive cloning software — I’d recommend Macrium Reflect.
- Restore that image on an internal drive then install that drive on the unsupported hardware — make sure the hardware itself has a digital Windows 10 or 11 license tied to it, or you’ll have to activate it anew. Mission accomplished.
Hopefully, there will be an easier way to do an in-place upgrade with Windows 11 22H2 — I’ll update this post then. But for now, the method above will work and it will likely still work with newer versions of Windows 11 down the road until you eventually need a new computer.
The takeaway
There you go. Again, if your current computer is running Windows 10 (64-bit), it sure can run Windows 11. If you can install it the “official” way, great! If not, there’s this way.
Of course, you can get a new computer and install Windows 11 on it — chances are it already comes with Windows 11 — the way Microsoft (and its hardware partners) would love you to do, and I also have nothing against it.
But if you have hardware that’s still good, it’s always better for the environment, and our wallets, not to consume more than necessary.


By the way, after the upgrade, you’ll also find that Windows 11 is already activated (assuming you’re using a legit version of Windows 10), and all existing software remains the same. Again, Windows 11 is very much an incremental version of Windows 10.
Finally, in case it’s not obvious, running Windows 11 on a computer that doesn’t have Secure Boot or Trusted Platform Module (TPM) 2.0 means any feature or function of the OS relating to those two will not be available. There’s nothing of real concern in my opinion and that shouldn’t affect the computer’s day-to-day operation at all.

